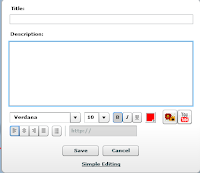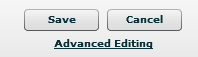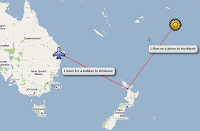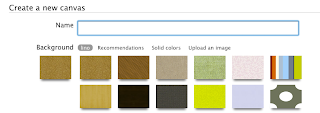 Once you have joined up click on Create a New Canvas
Once you have joined up click on Create a New CanvasChoose a Background, Name your Canvas.

Choose who has access and the Details you want to show. Click on Create a Canvas
Add Stickies by dragging a sticky onto the canvas and typing into it.
Add a photo by clicking on the Photo icon, insert a photo from your computer, add text by clicking on the Frame option.
Add a movie by making a choice from Youtube, Ustream or Vimeo, paste in the URL of the video.
Attach files to the canvas by clicking on the Attachment button. Choose a file by browsing and an upload link to the file will appear.
Add a Transparent sticky by clicking on the Transparent button, type your text in.
Extra Features
Click on the Information button on the Palette to show the embed code.
Dates can be added to text stickies.
Pin a sticky to a canvas by moving the mouse over the top right hand of the sticky, a pin will appear, click on it to pin it. To unpin it, click on the pin again.
Move the stickies behind or in front by holding down the (Option Key-Mac) (Alt key-Win) and clicking.
Add tags to stickies which enables highlighting of all stickies with that tag.
There is a peel off option, click on the tick icon at the bottom of the right hand side of sticky. Once it has been peeled it is gone forever.
Sizes and colour of text can be changed when editing.
Stickies can be resized by clicking and dragging on the bottom right hand corner.
New stickies can be highlighted by clicking on 'Highlight New'.
How to use Lino It
In the example below I have used Lino It as a Presentation instructional tool.
Other ways of using it
- collaborative question answer (you would do this in groups on computers
- as an alternative to PowerPoint presentations
- as an instructional tool
- introduction to new topic