 Create a cool title or heading for your Wiki or Blog using Google Font.
Create a cool title or heading for your Wiki or Blog using Google Font.  Type in the words and click Create Logo!
Type in the words and click Create Logo!
 Create a cool title or heading for your Wiki or Blog using Google Font.
Create a cool title or heading for your Wiki or Blog using Google Font.  Type in the words and click Create Logo!
Type in the words and click Create Logo!

 ntations, Spreadsheets, Databases, email, calendar, blog sites and more. And it is free. Which means if your students have
ntations, Spreadsheets, Databases, email, calendar, blog sites and more. And it is free. Which means if your students have  internet connection at home but no suitable WordProcessing packages on their computer then they can use this suite of applications for their homework. Word, PowerPoint and Excel documents can be uploaded to Zoho, and vice versa you can download your Zoho documents into Word, PowerPoint or Excel or even in PDF file format.
internet connection at home but no suitable WordProcessing packages on their computer then they can use this suite of applications for their homework. Word, PowerPoint and Excel documents can be uploaded to Zoho, and vice versa you can download your Zoho documents into Word, PowerPoint or Excel or even in PDF file format. There is a limit to what you can do regarding extra tools but the basics are there. You can insert photos, type text, insert tables, change fonts, size and colour, align text, print and save.
There is a limit to what you can do regarding extra tools but the basics are there. You can insert photos, type text, insert tables, change fonts, size and colour, align text, print and save.


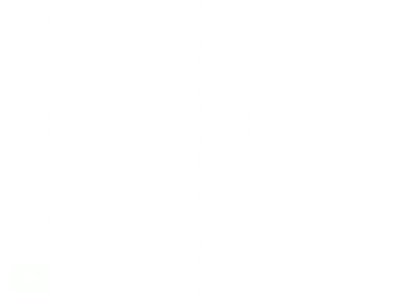








 Here is an example of text copied from a recent newspaper article. This could be used as an activity for writing a report.
Here is an example of text copied from a recent newspaper article. This could be used as an activity for writing a report.

 words she has overused by the size of the text. In discussion with this student she is able to clearly see that she needs to find other words for 'said, school, fun' and she could look at the use of her pronouns as well. Compare the two Wordle diagrams and it is obvious which student has the larger vocab!
words she has overused by the size of the text. In discussion with this student she is able to clearly see that she needs to find other words for 'said, school, fun' and she could look at the use of her pronouns as well. Compare the two Wordle diagrams and it is obvious which student has the larger vocab! Be Funky is a photo editing application that will cartoonise your photos in colour or as line drawings.
Be Funky is a photo editing application that will cartoonise your photos in colour or as line drawings. 
 also a wonderful morphing tool where you can stretch parts of the photo.
also a wonderful morphing tool where you can stretch parts of the photo.  These boys look like elves now!
These boys look like elves now!
Eventually you will be able to cartoonise video clips as well as this is a feature they are working on. See a demo here.

 name. Type your full name, type your password twice (it must have at least one number in it). Type in your email, don't use your class one, use your private one as you will want to take this list with you when you go. Type the letters you see in the gray box, click Register.
name. Type your full name, type your password twice (it must have at least one number in it). Type in your email, don't use your class one, use your private one as you will want to take this list with you when you go. Type the letters you see in the gray box, click Register. dow will install your Delicious buttons onto your browser toolbar. Safari will instruct you to click and drag the buttons up and drop onto your toolbar. The Firefox and Explorer browser will ask you to click and install extensions.
dow will install your Delicious buttons onto your browser toolbar. Safari will instruct you to click and drag the buttons up and drop onto your toolbar. The Firefox and Explorer browser will ask you to click and install extensions. This one asks you to 'Install the Extension Now!
This one asks you to 'Install the Extension Now! and then Close
and then Close on the item you want to install, then click Install.
on the item you want to install, then click Install. will take you to your Delicious page and this button
will take you to your Delicious page and this button is your Tag button. When you find a website you want to book mark, click on the Tag button. A new window will open with the name of the website, the address, a place for you to add notes and tags. Add a note that explains what the website does.
is your Tag button. When you find a website you want to book mark, click on the Tag button. A new window will open with the name of the website, the address, a place for you to add notes and tags. Add a note that explains what the website does.  Tags are very important, tags will appear at the right hand side of your Delicious page and are an important navigational tool for you and for others who might look at your site. If it is a maths site you might consider adding specific tags such as geometry or statistics. Click Save.
Tags are very important, tags will appear at the right hand side of your Delicious page and are an important navigational tool for you and for others who might look at your site. If it is a maths site you might consider adding specific tags such as geometry or statistics. Click Save. on your toolbar to return to your Delicious page.
on your toolbar to return to your Delicious page. bundle tags link. Type in a bundle name in the new bundle box
bundle tags link. Type in a bundle name in the new bundle box click Create. Type in some tags that will be added to that bundle, when you have enough tags click Save Changes
click Create. Type in some tags that will be added to that bundle, when you have enough tags click Save Changes  Go back to your Delicious page and you will see your bundles and tags, (you will only see tags of the Websites you have added so far.)
Go back to your Delicious page and you will see your bundles and tags, (you will only see tags of the Websites you have added so far.)